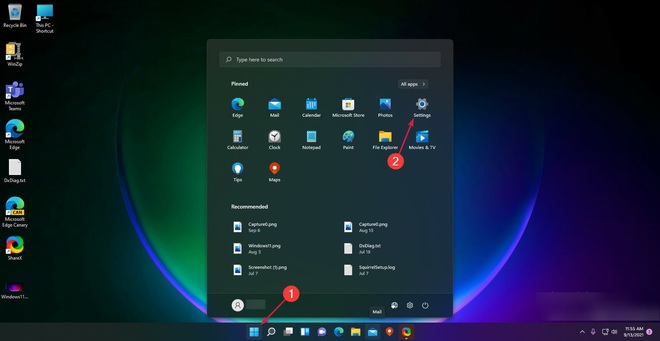
Kiểm tra cập nhật
1. Lựa chọn biểu tượng Windows và truy cập vào phần Settings.
2. Trong mục Windows Update, bạn ấn vào tùy chọn Check for updates (Kiểm tra cập nhật).
3. Nếu tìm thấy các bản cập nhật mới, hệ thống sẽ tự động cài đặt và khởi động lại máy tính của bạn.
Windows 11 là một hệ điều hành còn tương đối mới, nên có thể chưa hoàn thiện và chứa một số lỗi hệ thống. Microsoft sẽ liên tục tung ra các bản vá để điều chỉnh, sửa lỗi cũng như nâng cao khả năng bảo mật cho nền tảng này. Nếu thiết bị của bạn đang gặp sự cố, hãy kiểm tra cập nhật và cài đặt các bản vá mới nhất từ hãng.
Tắt các hiệu ứng chuyển cảnh
1. Bạn nhấn vào phím Windows trên bàn phím, sau đó gõ vào ô tìm kiếm cụm từ View Advanced System Settings và truy cập theo đường dẫn.
2. Lựa chọn thẻ Advanced và chọn Settings.
3. Tích vào tùy chọn Adjust for best performance.
4. Trong phần danh sách tùy chỉnh, bạn đánh dấu vào một số tùy chọn bao gồm Show thumbnails instead of icons và Smooth edges of screen fonts.
5. Chọn Apply và ấn OK để hoàn thành.
Những hiệu ứng chuyển cảnh sẽ giúp cho việc bật/tắt, chuyển đổi qua lại giữa các cửa sổ trên Windows 11 trở nên đẹp mắt hơn. Tuy nhiên, nó cũng sẽ tiêu tốn một lượng tài nguyên đáng kể của hệ thống.
Việc tắt đi những hiệu ứng này sẽ giúp giảm tải khoảng 20% gánh nặng cho GPU. Điều này sẽ đặc biệt hữu ích nếu như bạn đang sử dụng một chiếc máy tính đời cũ, có hiệu năng không quá mạnh.
Hạn chế ứng dụng khởi động cùng Windows
1. Ấn vào biểu tượng Windows và chọn Settings.
2. Chọn phần Apps.
3. Chọn mục Startup.
4. Tắt các ứng dụng mà bạn không muốn chúng khởi động cùng với máy.
Việc hạn chế ứng dụng tự động khởi chạy sẽ giúp cho máy của bạn có tốc độ nhanh hơn khi khởi động. Ngoài ra, việc này cũng giúp giảm tải gánh nặng cho CPU khi không phải xử lý quá nhiều tác vụ cùng lúc.
Bật tính năng Storage Sense
1. Bạn nhấn vào phím Windows trên bàn phím, chọn Settings.
2. Chọn System, tiếp đến là Storage.
3. Bật tùy chọn Storage Sense.
Tính năng Storage Sense sẽ tự động giúp máy tính giải phóng dung lượng, xóa các tệp tạm thời... Dung lượng bộ nhớ bị đầy cũng là một trong những nguyên nhân khiến cho máy tính của bạn hoạt động chậm hơn. Phương pháp này sẽ luôn đảm bảo bộ nhớ được dọn dẹp sạch sẽ, hạn chế các tác động tiêu cực đến hiệu suất của máy.
Điều chỉnh hiệu suất hoạt động của máy
1. Bạn ấn phím Windows, tìm kiếm cụm từ "power plan" và lựa chọn Choose power plan.
2. Nếu thấy mục High Performance, bạn hãy chọn Change Plan Settings.
3. Nếu không thấy tùy chọn High Performance, bạn hãy ấn vào Show additional plans.
4. Chọn Change Advanced Power Settings.
5. Tìm kiếm mục Processor Power Management và đảm bảo rằng trạng thái bộ xử lý tối thiểu và tối đa đều được thiết lập ở mức 100%.
Loại bỏ các tệp tạm thời
1. Truy cập vào Settings.
2. Lựa chọn phần System và Storage.
3. Chọn Temporary files.
4. Chọn tất cả các tệp mà bạn không muốn giữ, sau đó chọn Xóa tệp.
Nếu bạn muốn làm cho Windows 11 của mình nhanh hơn, việc loại bỏ các tệp tạm thời là vô cùng cần thiết. Chúng bao gồm lịch sử duyệt web, cookie và bộ nhớ cache.
Chúng chiếm rất nhiều dung lượng trên thiết bị của bạn, vì vậy việc xóa chúng sẽ giải phóng nhiều dung lượng lưu trữ, tăng tốc PC của bạn.
Xóa các ứng dụng không cần thiết
1. Ấn vào phím Windows trên bàn phím rồi chọn Settings.
2. Chọn phần Apps và mục Apps and features.
3. Tại đây, bạn sẽ thấy danh sách các ứng dụng được cài đặt trên máy tính của mình. Đối với những phần mềm không sử dụng, bạn có thể chọn vào ba chấm ở góc bên phải và gỡ cài đặt.
Hệ điều hành và máy tính của bạn thường được cài đặt sẵn một số ứng dụng. Tuy nhiên, không phải người dùng nào cũng có nhu cầu sử dụng các phần mềm này. Dù không sử dụng, chúng vẫn chiếm một phần tài nguyên hệ thống. Chính vì thế, bạn hãy xem xét nhu cầu của bản thân và gỡ cài đặt đối với những phần mềm không sử dụng.
Thế Anh
Tổng hợp
Nguồn tin: dantri.com.vn
Bài viết liên quan
 Chuyên gia bảo mật cảnh báo Dùng Metamask chơi coin rác, người dùng dễ mất sạch tiền vì một lý do khó ngờ
Chuyên gia bảo mật cảnh báo Dùng Metamask chơi coin rác, người dùng dễ mất sạch tiền vì một lý do khó ngờ  Không có smartphone nổi danh như iPhone, không có phần mềm quan trọng như của Microsoft, tại sao Google lại được người dùng yêu mến như vậy?
Không có smartphone nổi danh như iPhone, không có phần mềm quan trọng như của Microsoft, tại sao Google lại được người dùng yêu mến như vậy? 
Bấm để xem thêm ...
MARKETPLACE
NHÓM MUA TRỰC TUYẾN PHIÊN CHỢ TRỰC TUYẾN ĐẤU GIÁ TRỰC TUYẾN SEAONER NFT MALL SEAONER AI MALL SEAONER DATACENTER MALL SEAONER TOP TECH MALL MÁY BỘ VI TÍNH DỊCH VỤ IT & MORES ROSA PC MALL ROSA e-COMMERCE ĐỒ HỌA & LÀM PHIM MÁY VĂN PHÒNG MÁY CHIẾU PHIM 4K/8K LINH KIỆN VI TÍNH GAMING GEARS PHỤ KIỆN VI TÍNH CLB4U SDK PLATFORM LẬP TRÌNH WEB3 APP DỰ ÁN AI MÁY CHỦ DOANH NGHIỆP CLOUD SERVER & HOSTING DATACENTER TRANG THIẾT BỊ AI THIẾT BỊ HIỂN THỊ THÔNG MINH GAMES & PHÒNG GAME CHUYỂN ĐỔI SỐ THIẾT BỊ KỸ THUẬT SỐ THIẾT BỊ ÂM THANH ÁNH SÁNG SMARTHOME & SMART OFFICE CÀ PHÊ NHÀ HÀNG CARS & MORES BIKES & MORES THỜI TRANG & CUỘC SỐNG THỰC PHẨM ORGANIC BEER COFFEE TEA LOUNGE GLAMPING & CAMPING THỰC PHẨM TƯƠI SỐNG NỘI NGOẠI THẤT & KIẾN TRÚC DU LỊCH & CUỘC SỐNG THỰC PHẨM CHỨC NĂNG THIẾT BỊ GIA DỤNG ĐIỆN THOẠI & PHỤ KIỆN MẸ & BÉ THỦ CÔNG MỸ NGHỆ & MỸ THUẬT KẾT NỐI DOANH NGHIỆP SỬA CHỮA BẢO TRÌ & DỊCH VỤ TRANH ẢNH & NGHỆ THUẬT KẾ TOÁN & THUẾ & THÀNH LẬP DN NÔNG NGHIỆP THÔNG MINH NÔNG SẢN SÀN NÔNG NGHIỆP SIÊU THỊ THỰC PHẨM SẠCH THIẾT KẾ & IN ẤN THỰC PHẨM KHÔ & ĐÓNG GÓI THỦY HẢI SẢN THỦY HẢI SẢN & NUÔI TRỒNG TRẠM XĂNG VĂN PHÒNG PHẨM VỆ SINH CÔNG NGHIỆP & CHUYỂN NHÀ XÂY DỰNG & CẢI TẠO CÔNG TRÌNH XÂY DỰNG & VẬT LIỆU XÂY DỰNG
Thể loại giao dịch
Cần Bán Cần Mua Dịch vụ SaaS Affiliate Marketing Dịch vụ AIaaS Cho thuê Dịch vụ XaaS Dịch vụ PaaS Dịch Vụ Dịch vụ IaaS Tư vấn Đấu Giá Đấu Giá Trực Tuyến Đấu Thầu Ký Gửi Nhóm Mua Thi Công Trao Đổi Dịch Vụ Trao Đổi Sản Phẩm Xuất Nhập Khẩu Xúc Tiến Thương Mại